Inhalt

eDaktik Reminder¶
Der eDaktik REMINDER versendet automatisch Nachrichten an Kurs-Teilnehmer/innen,
wenn bestimmte Bedingungen eintreten, z.B. eine Aktivität nicht abgeschlossen wurde
zu bestimmten Zeitpunkten, z.B. zwei Tage vor Aktivitätsende/fünf Minuten nach Kurseinschreibung.
Zeitgleich kann ein Reporting an Kursverantwortliche erfolgen.
Der eDaktik Reminder automatisiert damit den Kursablauf und erleichtert das Monitoring der Kursaktivitäten für Teilnehmer/innen und Kursverantwortliche gleichermaßen. Er unterstützt Blended-Szenarien ebenso wie Schulungen im Selbsttraining.
Eine Reminder-Aktivität im Kurs anlegen¶
Die Reminder-Aktivität ist NICHT die Nachricht, die verschickt werden soll, sondern jener Ort, an dem alle Nachrichten, die im Kursverlauf verschickt werden sollen, erstellt, verwaltet und aufbewahrt werden.
So legen Sie eine Aktivität an¶
Melden Sie sich als Trainer/in im Kurs an und gehen Sie in den Bearbeitungsmodus (Zahnrad-Symbol rechts oben).
Klicken Sie auf Material oder Aktivität anlegen. Wählen Sie die Aktivität eDaktik Reminder aus und klicken Sie auf ‚hinzufügen‘.
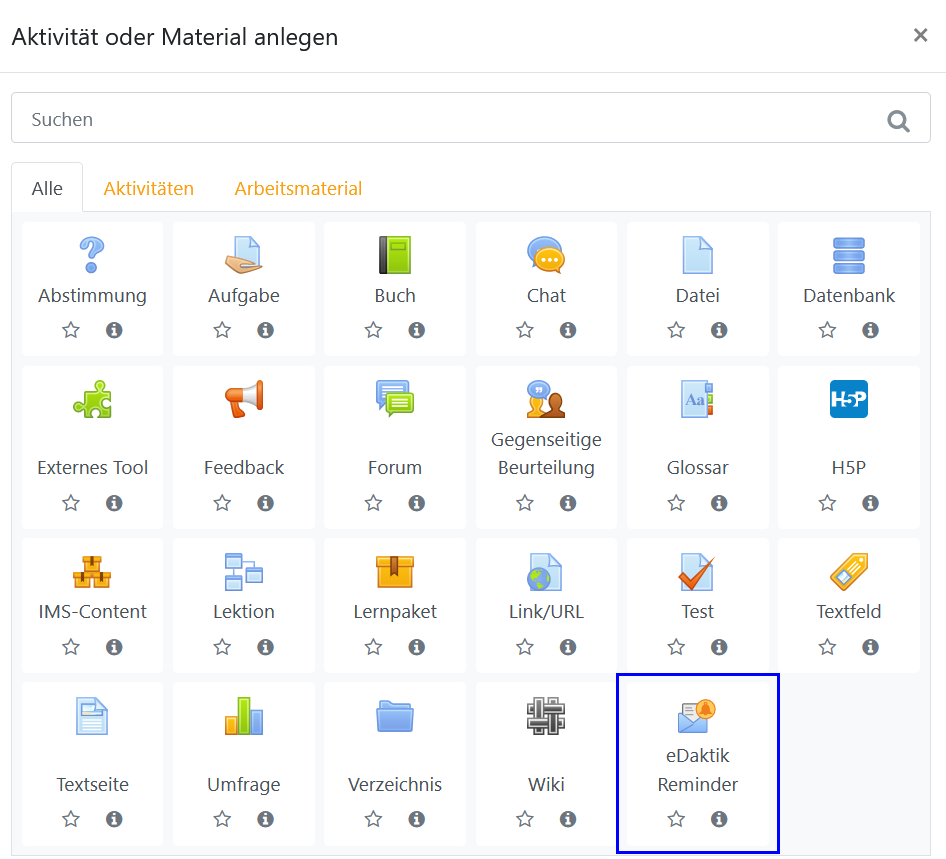
Grundeinträge¶
Name
Unter diesem Namen erscheint die Aktivität auf der Kursstartseite. Sie wird nur Personen mit Trainer-Status angezeigt; Teilnehmer/innen sehen die Aktivität nicht
Beschreibung
Wenn Sie mehr als eine Reminder-Aktivität im Kurs verwendet, ist es hilfreich, sie hier kurz zu beschreiben um sie leichter unterscheiden zu können.
Nach dem Speichern ist die Aktivität angelegt.
Eine bestehende Reminder-Aktivität bearbeiten¶
Wollen Sie die Grundeinstellungen einer bereits bestehenden Reminder-Aktivität im Kurs ändern, wechseln Sie in den Bearbeitungsmodus und:
klicken Sie “Bearbeiten > Einstellungen bearbeiten“ neben der Reminder-Aktivität oder
öffnen Sie die Reminder-Aktivität, klicken Sie das Zahnrad-Symbol rechts oben und wählen den Menüpunkt „Einstellungen bearbeiten“ aus.
Einen Task erstellen¶
Nachdem Sie eine Reminder-Aktivität angelegt haben, müssen Sie im nächsten Schritt die einzelnen Tasks erstellen, die abgearbeitet werden sollen.
Ein „Task“ ist eine Nachricht, die verschickt wird. In einem Tasks legen Sie fest, unter welchen Bedingungen eine Nachricht an welchen Personenkreis zu welchem Zeitpunkt hinausgeht. Das Plugin arbeitet diese von Ihnen erstellten Tasks dann automatisch ab.
Um einen Task zu erstellen
Melden Sie sich als Trainer/in im Kurs an.
Klicken Sie die eDaktik Reminder-Aktivität an.
Wechseln Sie zum Reiter “Neuer Task“
Allgemein¶
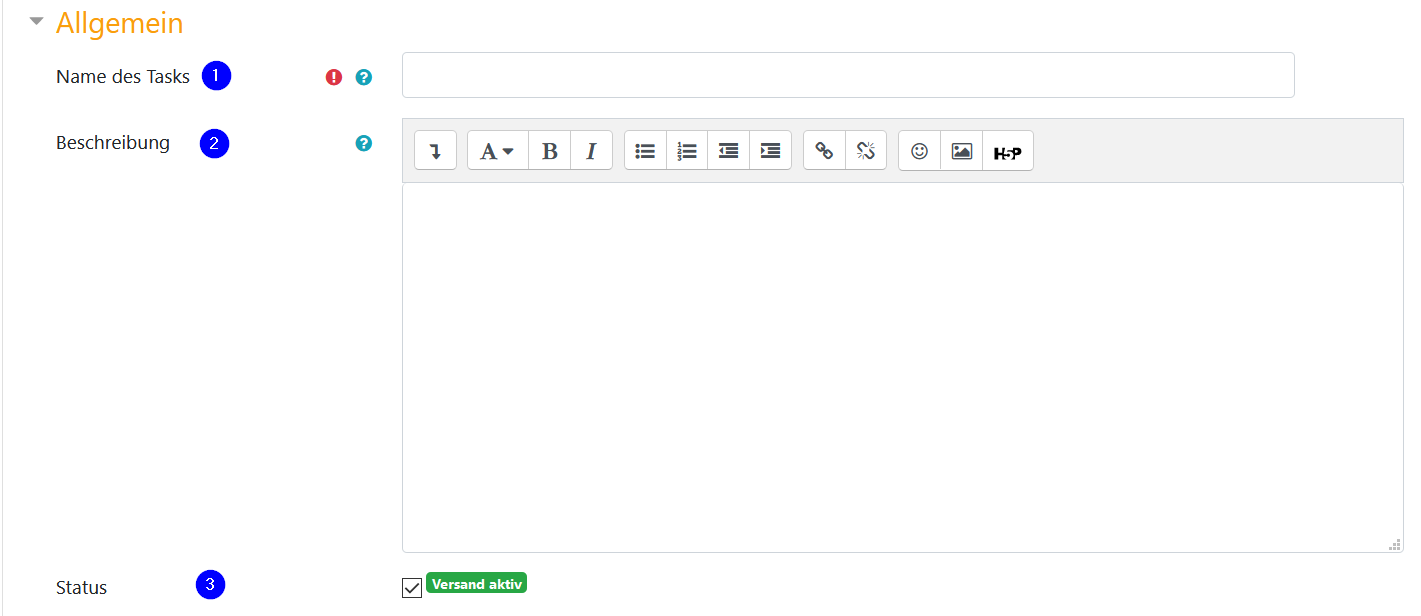
(1) Name des Tasks
Name des Reminder-Tasks, NICHT der Betreff der Nachricht. Geben Sie einen Namen an, mit dem Sie den Task identifizieren können. Er wird in der Übersicht der Aktivität angezeigt, Teilnehmer/innen haben dort keinen Zugriff.
(2) Beschreibung
Beschreiben Sie Inhalt und Bedingungen des Reminder-Tasks bei Bedarf im Detail. Die Beschreibung wird in der Task-Übersicht angezeigt und hilft so, einzelne Tasks und deren Status zu identifizieren.
(3) Status
Die Checkbox “Versand aktiv“ ist standardmäßig aktiviert. Wollen Sie den Task nur vorbereiten, ohne dass bereits Nachrichten verschickt werden, deaktivieren Sie die Checkbox.
An wen soll gesendet werden¶
Legen Sie die Kriterien fest, nach denen die Empfänger ausgewählt werden. ALLE hier gesetzten Kriterien werden berücksichtigt.
An Nutzer/innen schicken, die diese Bedingung erfüllen
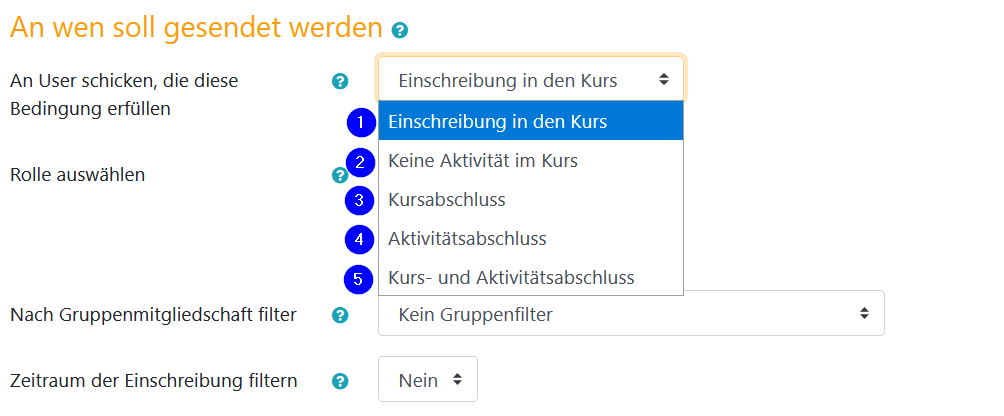
(1) Einschreibung in den Kurs
Nutzer/innen, die in den Kurs eingeschrieben sind, werden ausgewählt - unabhängig von ihren Aktivitäten im Kurs.
(2) Keine Aktivität im Kurs
Selektiert Kursteilnehmer/innen, die den Kurs noch nie aufgerufen haben.
(3) Kursabschluss
Nutzer/innen, die beim Kursabschluss einen bestimmten Status aufweisen – abgeschlossen oder nicht abgeschlossen - werden selektiert.
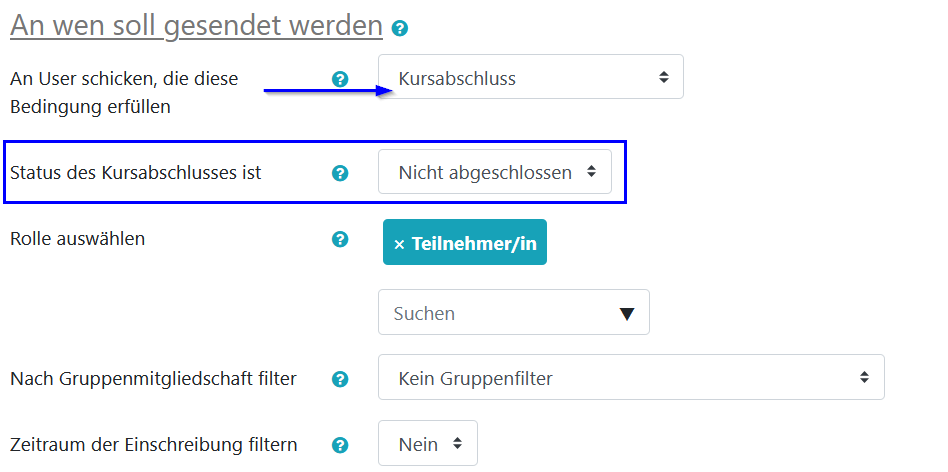
Bitte beachten Sie, dass ein Kursabschluss eingerichtet sein muss, damit die Option genutzt werden kann.
(4) Aktivitätsabschluss
Nutzer/innen, die bei einer bestimmten Aktivität im Kurs einen bestimmten Bearbeitungsstatus aufweisen, werden ausgewählt, z. B. nur jene, die einen Test noch nicht abgeschlossen haben.
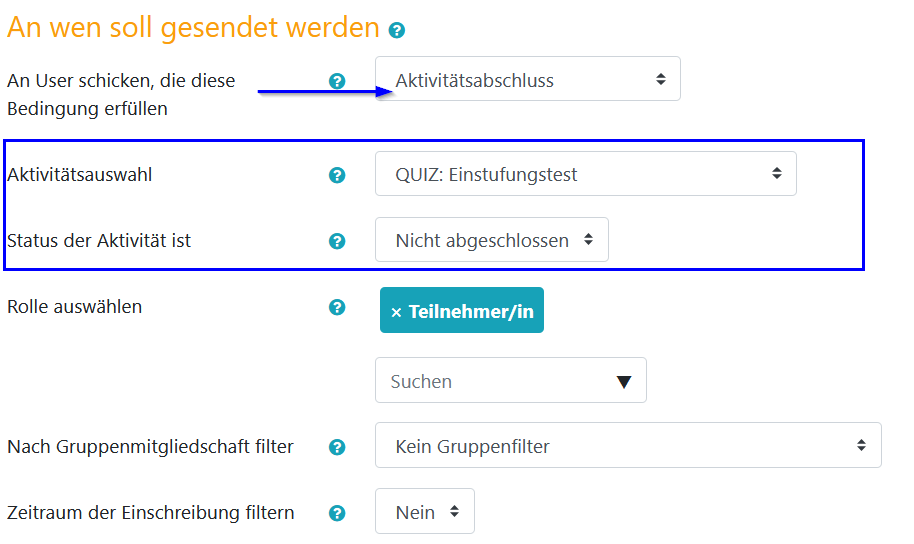
(5) Aktivitäts- und Kursabschluss [PRO Version erforderlich]
Aktivitäts- und Kursabschluss-Kriterien können bei Bedarf kombiniert werden.
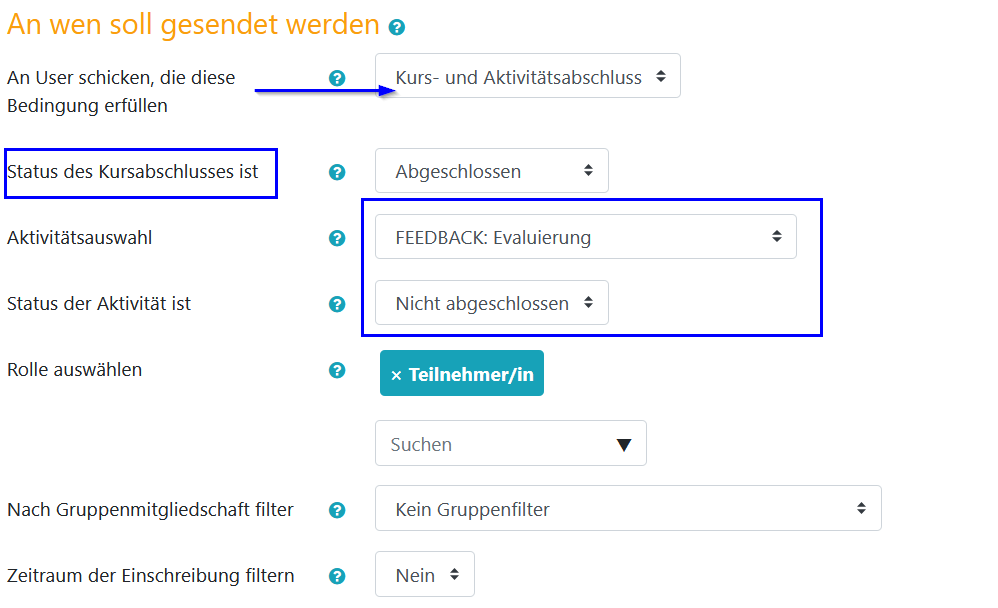
Rolle auswählen
Wählen Sie die Rolle aus, die ein Nutzer/eine Nutzerin im Kurs haben muss, um die Nachricht zu erhalten. In den meisten Fällen werden das die Teilnehmer/innen des Kurses sein, für anders gelagerte Fälle können Sie aber auch jede andere Rolle heranziehen.
Eine Mehrfachauswahl ist möglich.
Standardmäßig ausgewählt ist die Teilnehmer-Rolle. Wird keine Rolle ausgewählt, werden alle eingeschriebenen Nutzer/innen des Kurses adressiert.
Nach Gruppenmitgliedschaft filtern
Die Selektion der Adressaten kann über die Gruppenzugehörigkeit der Nutzer/innen weiter eingeschränkt werden.
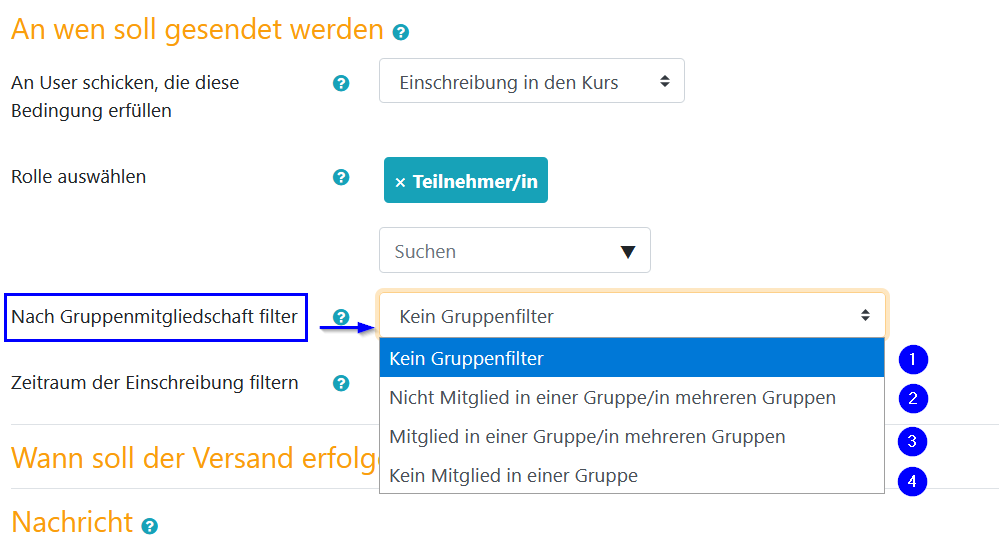
(1) Kein Gruppenfilter
Es wird nicht nach Gruppenzugehörigkeit der Nutzer/innen selektiert.
(2) Nicht Mitglied in einer Gruppe/in mehreren Gruppen
Alle im Kurs vorhandenen Gruppen werden aufgelistet. Eine oder mehrere der Gruppen können ausgewählt werden. Nutzer/innen, die NICHT Mitglied in mindestens einer der ausgewählten Gruppen sind, werden herausgefiltert.
(3) Mitglied in einer Gruppe/in mehreren Gruppen
Alle im Kurs vorhandenen Gruppen werden aufgelistet, eine oder mehrere der Gruppen können ausgewählt werden. Nutzer/innen, die zumindest einer (der) ausgewählten Gruppe(n) angehören, werden herausgefiltert.
(4) Kein Mitglied in einer Gruppe
Nutzer/innen, die keiner Gruppe angehören, werden ausgewählt.
Zeitraum der Einschreibung filtern [PRO Version erforderlich]
Ist der Zeitpunkt der Kurs-Einschreibung der Nutzer/innen für die Auswahl des Adressatenkreises relevant, können Sie diesen hier festlegen: Wählen Sie einen Zeitraum vor und/oder nach einem bestimmten Einschreibe-Datum aus.
Wann soll der Versand erfolgen¶

Die Nachricht kann zu einem fixen Zeitpunkt verschickt werden oder zu einem Zeitpunkt, der an eine Bedingung geknüpft ist – z. B. zwei Wochen bevor der Kurs endet.
Soll der Reminder zu einem bestimmten Zeitpunkt versendet werden, tragen Sie diesen im Datumsfeld ein.
Alternativ können Sie den Versandzeitpunkt an Bedingungen knüpfen. Wählen Sie dazu „Bedingtes Datum“.
Art der Bedingung
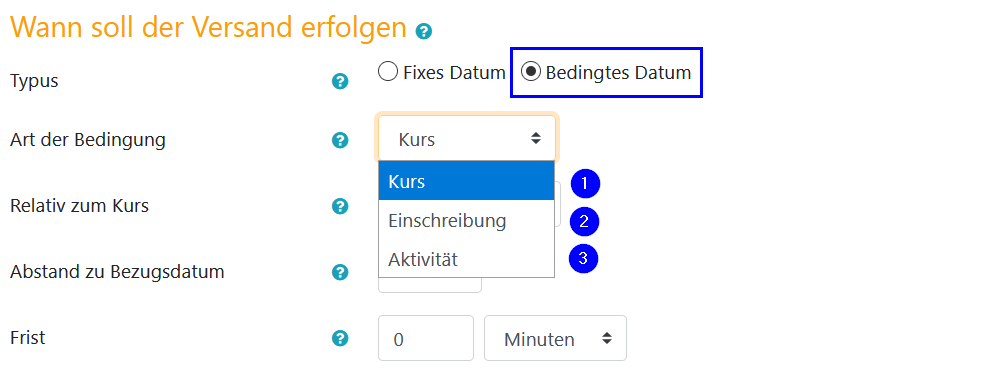
(1) Kurs
Das Versanddatum bezieht sich auf den Kurs.
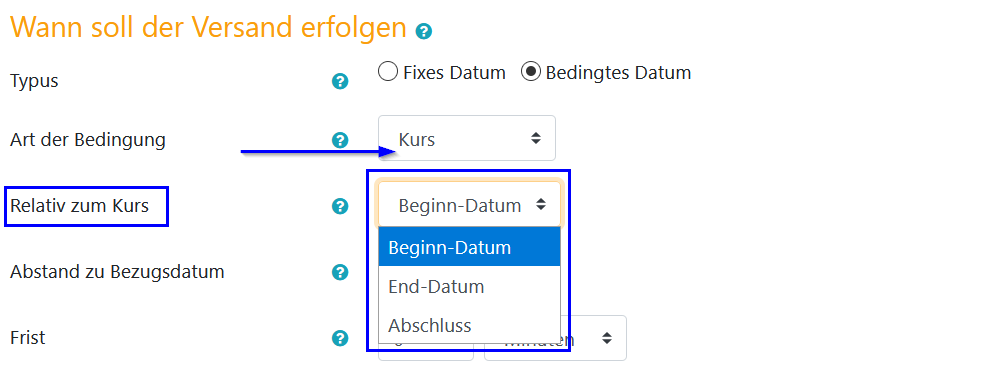
Sie können wählen zwischen:
Beginn-Datum: Das in den Kurseinstellungen festgelegte Start-Datum des Kurses.
End-Datum: Das in den Kurseinstellungen festgelegte End-Datum des Kurses.
Abschluss: Jenes Datum, zu dem der Nutzer/die Nutzerin den Kurs abschließt – also alle Bedingungen erfüllt hat, die für den Kursabschluss erforderlich sind.
(2) Einschreibung [PRO Version erforderlich]
Das Versanddatum hängt von der Einschreibung der Nutzerin/des Nutzers in den Kurs ab.
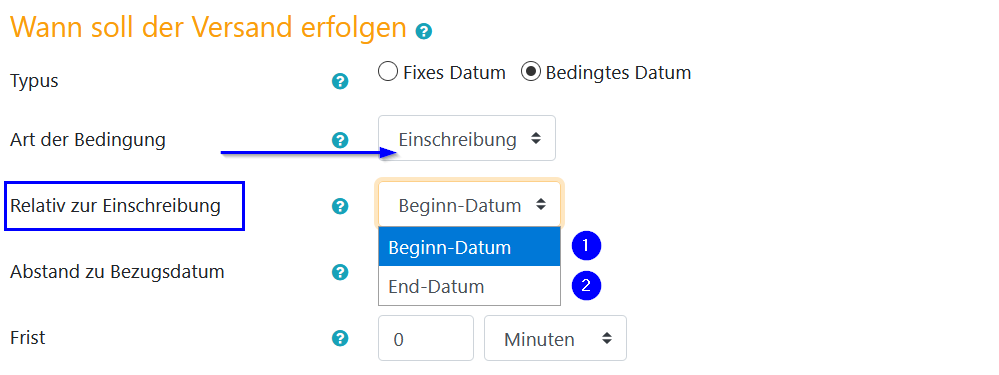
Sie können wählen zwischen:
Beginn-Datum: Der Zeitpunkt, zu dem die Einschreibung des Nutzers/der Nutzerin in den Kurs startet.
End-Datum: Der Zeitpunkt, zu dem die Einschreibung des Nutzers/der Nutzerin in den Kurs endet.
(3) Aktivität [PRO Version erforderlich]:
Das Versanddatum bezieht sich auf eine bestimmte Aktivität im Kurs.
Aktivitäten sind perse mit unterschiedlichen Möglichkeiten zur Befristung versehen. „Aufgaben“ haben u. a. ein Fälligkeitsdatum, zu dem eine Abgabe erwartet wird, „Feedback“ kann auf einen bestimmten Zeitraum limitiert werden usw.
Jede Aktivität in Ihrem Kurs, die mit einer Befristung versehen wurde, kann als Bezugsdatum für den Reminder-Versand ausgewählt werden.
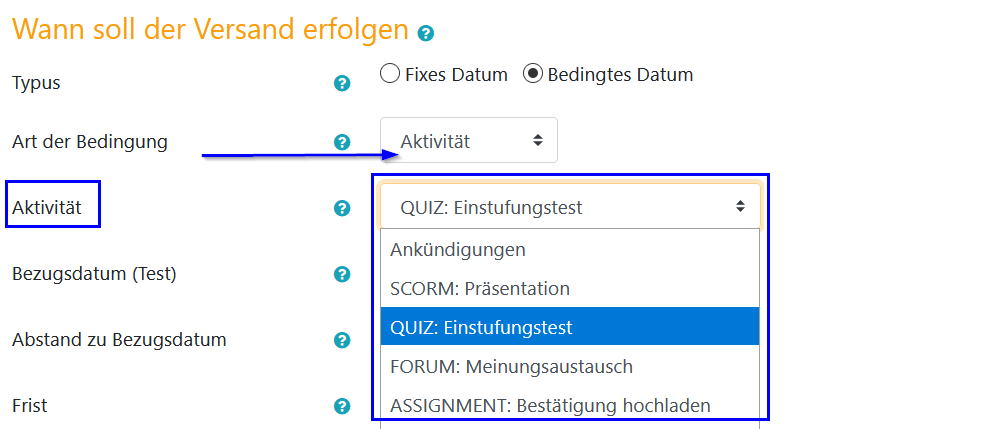
Relativ zu/Bezugsdatum
Die zur ausgewählten Aktivität gehörigen Daten werden angezeigt. Wird eine der verfügbaren Datumsoptionen in der Aktivität nicht verwendet, erscheint sie in der Übersicht ausgegraut.
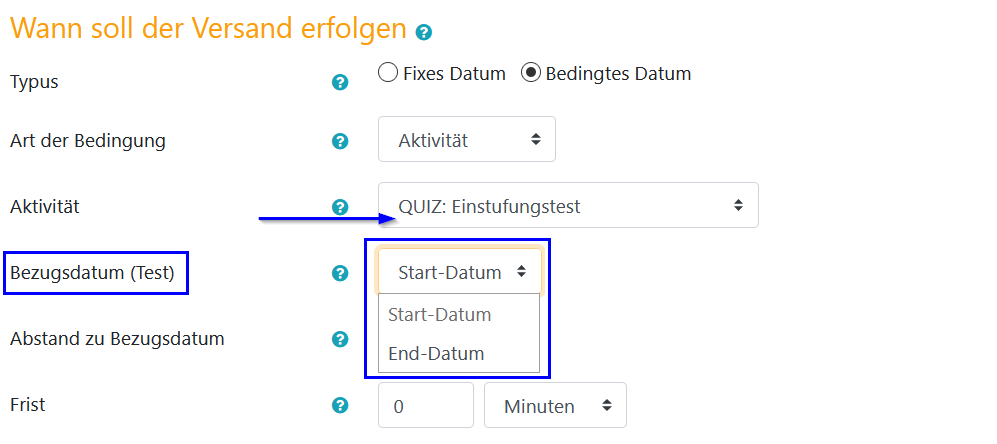
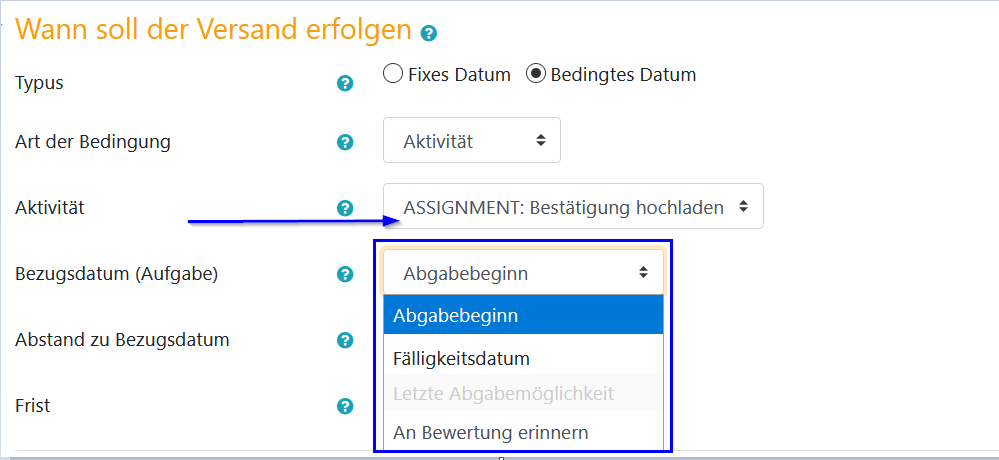
Abstand zu Bezugsdatum
Wählen Sie aus, ob der Reminder VOR oder NACH dem festgelegten Bezugsdatum versendet werden soll. Ist der Kursabschluss das relevante Datum, können Sie den Reminder nur NACH diesem Datum versenden. Der Kursabschluss erfolgt ja nicht zu einem vorgegebenen Zeitpunkt, sondern ist Folge von Bedingungen, die die Teilnehmerin/der Teilnehmer zu individuellen Zeitpunkten erfüllt.
Frist
Stellen Sie die gewünschte Frist ein, z. B. 1 Woche (vor dem Ende des Zugangs zum Test).
Nachricht¶
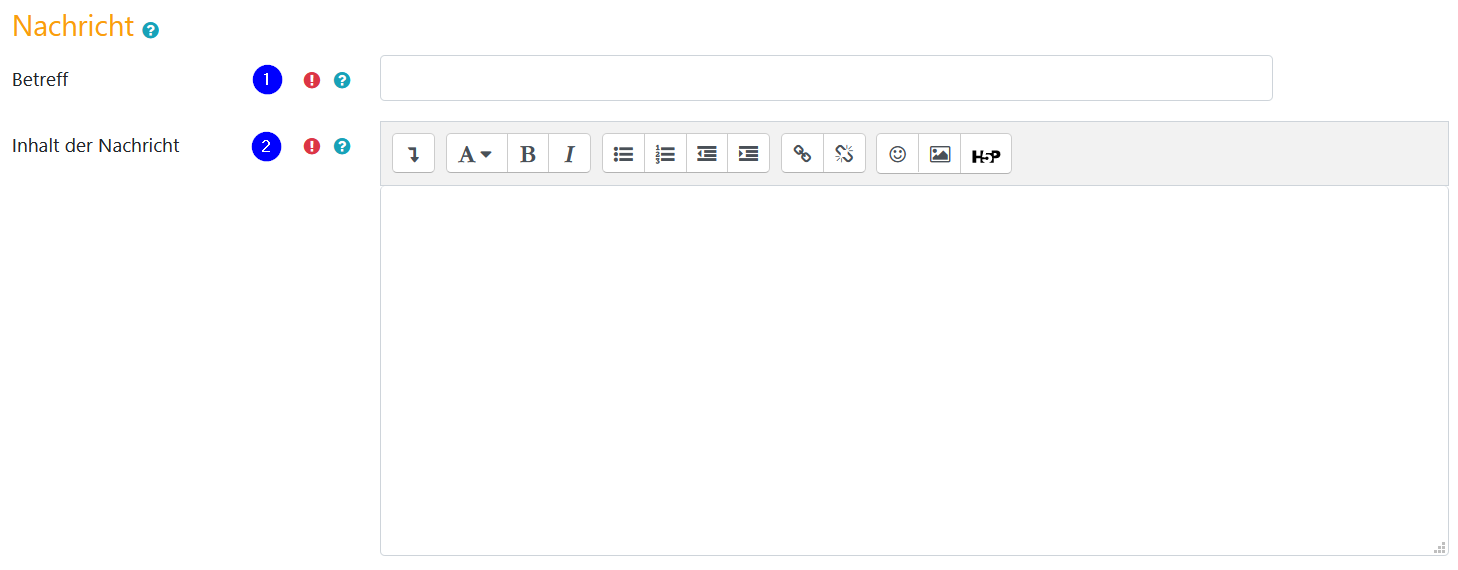
(1) Betreff
Betreff unter dem die Nachricht versendet werden soll.
(2) Inhalt der Nachricht
Schreiben Sie Ihre Nachricht hier. Sie können dafür diese Platzhalter verwenden:
- ###userfullname###
wird ersetzt durch Vorname und Nachname des Nutzers/der Nutzerin bzw. Nachname und Vorname – je nach Spracheinstellung Ihrer Plattform.
- ###useremail###
wird durch die E-Mail-Adresse des Nutzers/der Nutzerin ersetzt.
- ###coursename###
wird durch den vollständigen Kursnamen ersetzt.
- ###courseurl###
wird durch die Url https: //…/course/view.php?id= des Kurses ersetzt.
Report¶
Sie haben die Möglichkeit, einen Bericht über die Nachrichten zu erhalten, die aufgrund dieses Reminders verschickt worden sind. Wollen Sie von dieser Funktion Gebrauch machen, stellen Sie „Bericht senden“ bitte um auf „Ja“
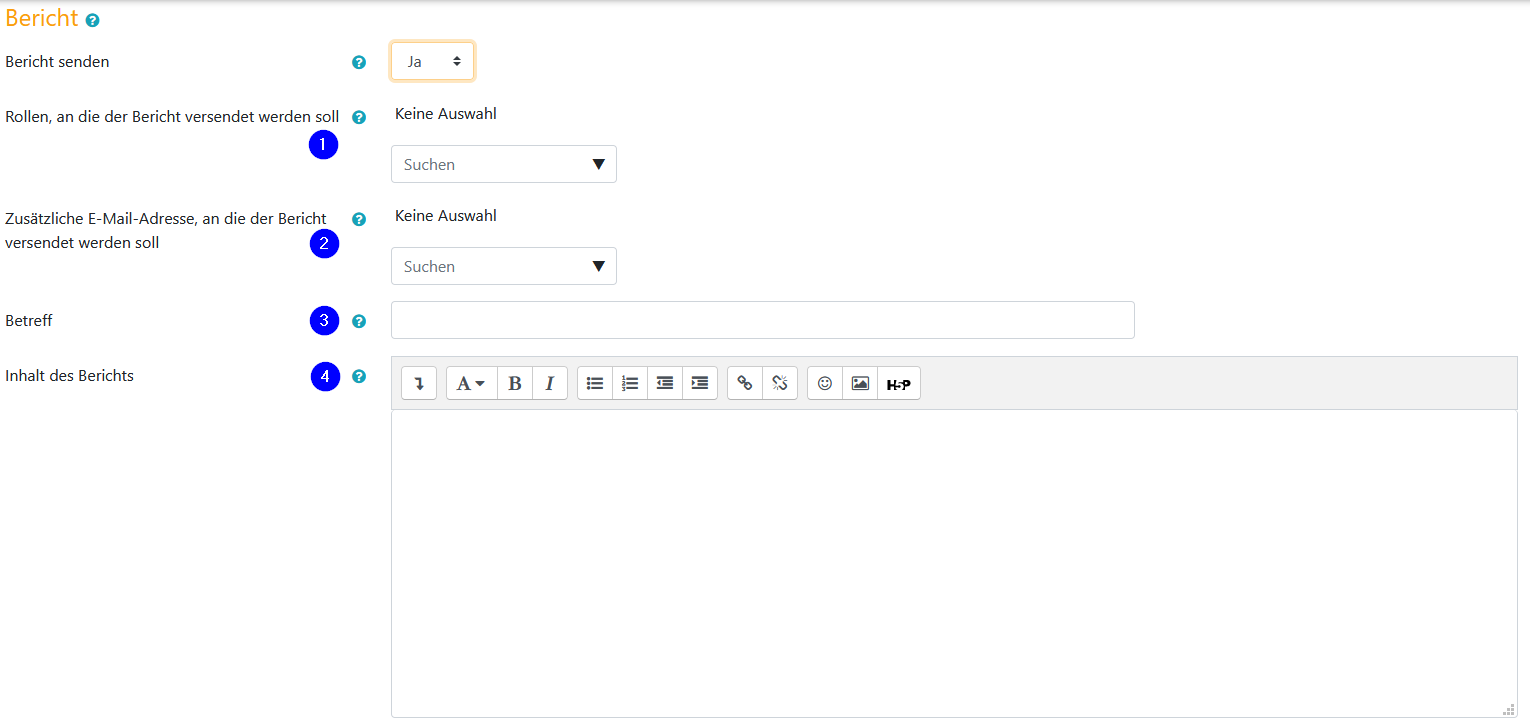
Rollen, an die der Bericht versendet werden soll
Wählen Sie die Rolle aus, die ein Nutzer/eine Nutzerin im Kurs haben muss, um den Bericht zu erhalten. Wird keine Rolle ausgewählt, wird auch an niemanden ein Bericht verschickt (es sei denn, Sie geben bei ‚Zusätzliche E-Mail‘ eine Adresse an).
Zusätzliche E-Mail-Adresse [PRO Version erforderlich]
Geben Sie hier die E-Mail-Adresse von gewünschten Adressaten an, wenn diese nicht über die Rollenauswahl erfasst werden können.
Achtung: Da der Bericht persönliche Daten enthalten könnte, stellen Sie bitte sicher, dass alle Empfänger von Berichten befugt sind, diese Informationen zu erhalten.
Betreff
Betreff unter dem der Bericht versendet werden soll.
Inhalt des Berichts
Schreiben Sie den Text zum Bericht hier. Sie können diese Platzhalter verwenden:
- ###coursename###
wird ersetzt durch vollständigen Kursnamen.
- ###usercount###
wird ersetzt durch Anzahl der Nutzer/innen, die eine Nachricht erhalten haben.
- ###users###
wird ersetzt durch Liste mit Namen der Nutzer/innen, an die die Nachricht gesendet wurde.
Speichern und Task abschließen:
Um den Task zu speichern wählen Sie „Änderungen speichern“.
Übersicht Tasks¶
Die einzelnen Reminder Tasks werden in der Übersicht aufgelistet und enthalten neben Namen und Beschreibung folgende Informationen:
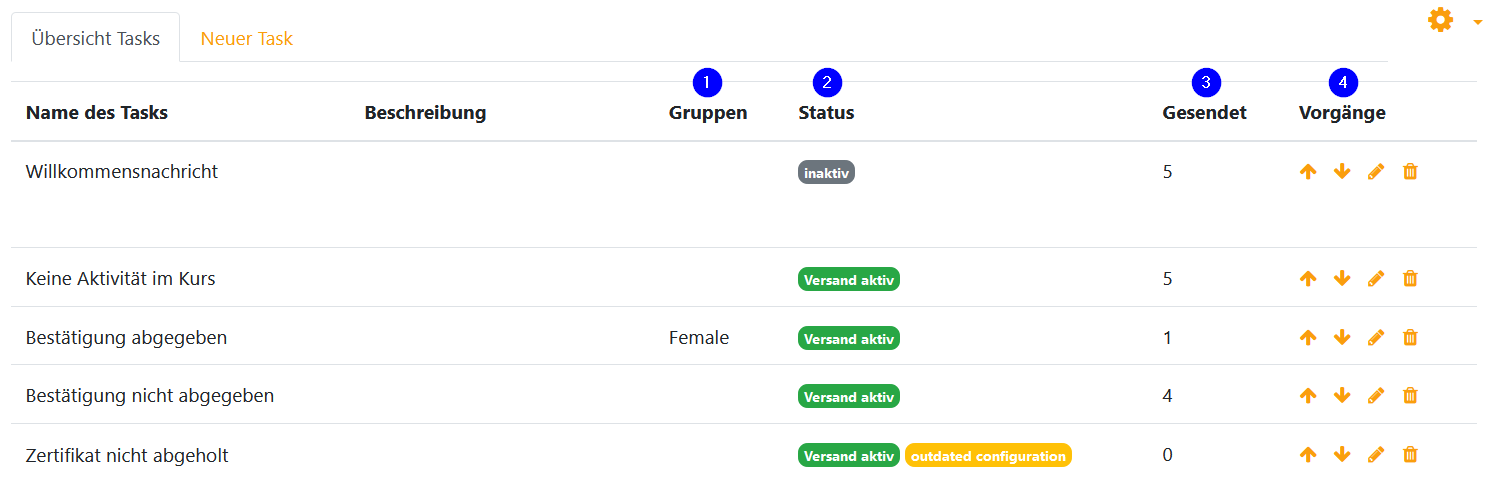
(1) Gruppen
Welche Gruppe ist/Welche Gruppen sind für die Nachricht vorgesehen.
(2) Status
Versand aktiv: Ist der Task aktiv, werden daraus laufend Nachrichten verschickt.
Versand inaktiv: Tasks, aus denen keine Nachrichten verschickt werden.
Outdated: Der Task muss bearbeitet werden. Es fehlen Angaben, die für den Versand erforderlich sind. So kann bspw. die Aktivität nicht gesetzt sein, welche als Bezugspunkt für den Task herangezogen wird oder die Gruppe, die für den Versand ausgewählt wurde. Fehlende Bezugspunkte treten häufig bei importierten/wiederhergestellten Reminder-Aktivitäten auf.
(3) Gesendet
Anzahl der Nachrichten, die über diesen Task bereits verschickt wurde.
(4) Vorgänge
Pfeil nach oben: Task in der Liste nach oben schieben.
Pfeil nach unten: Task in der Liste nach unten schieben.
Stift: Bearbeiten der Konfiguration des Tasks.
Papierkorb: Löschen des Tasks.
Plugin-Einstellungen¶
Die Einstellungen finden Sie unter:
Website-Administration > Plugins > Aktivitäten > eDaktik Reminder
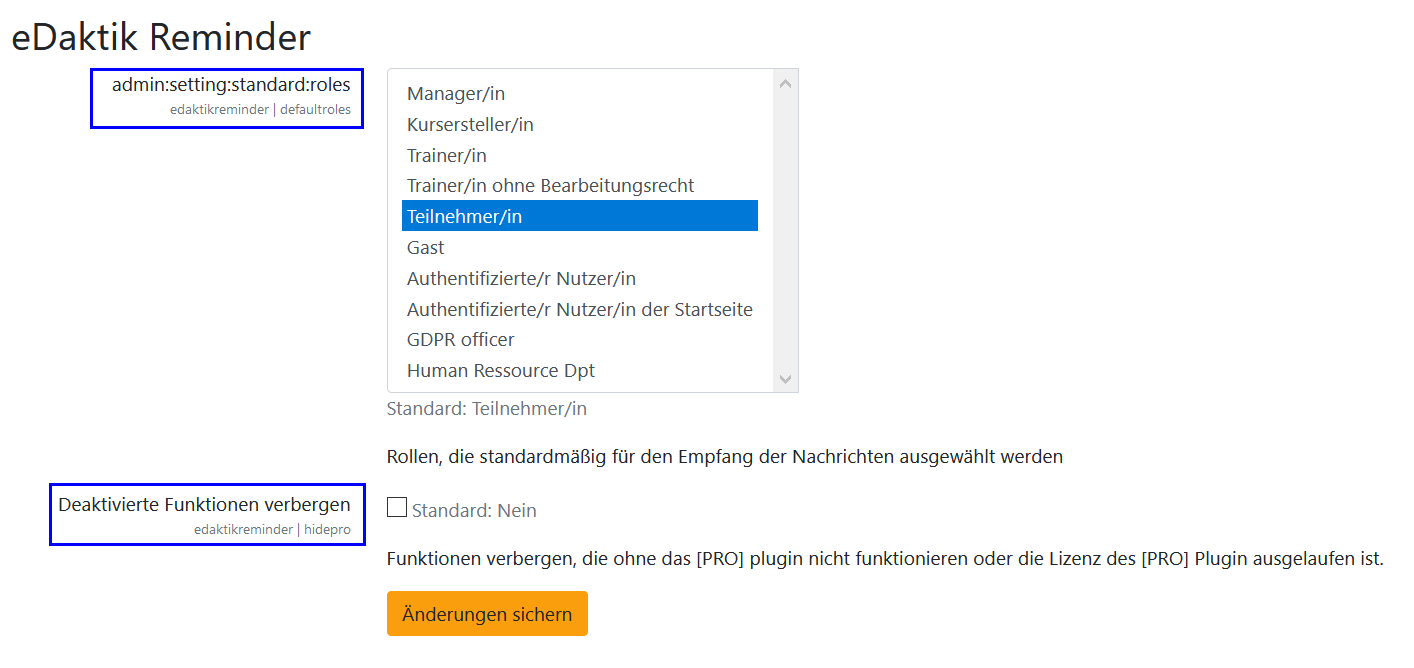
Hier können Sie
die Standard-Rolle ändern, die für den Empfang von Nachrichten vorgesehen ist
Funktionen verbergen, die aufgrund von Lizenzbedingungen nicht verfügbar sind (PRO version erforderlich, aktuelle Lizenz ausgelaufen)